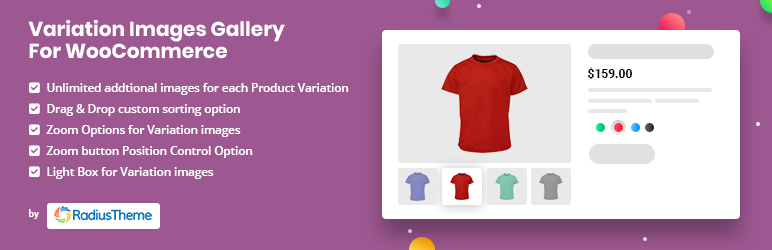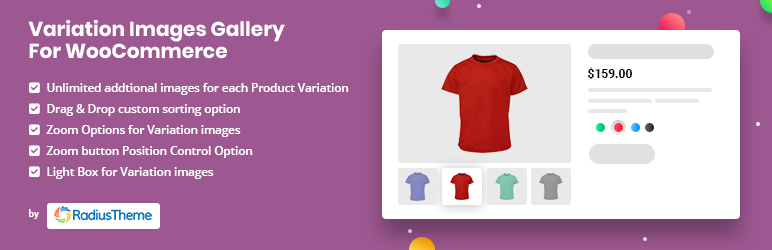Tested On: MWP, Linux Server
WP Version: 5.6
PHP Version: 7.4.9
Plugin Version: 1.1.23.1
Base Plugins
This plugin was tested with the following versions of these base plugins.
Beaver Themer: 1.3.2.3
Beaver Builder (Agency): 2.4.2.1
UABB: 1.29.0
PowerPack: 2.13.4
Gravity Forms: 2.4.22.5
Smush Pro: 3.8.3
Yoast: 15.8
The Events Calendar: 5.3.2.1
The Events Calendar Pro: 5.2.2
Event Tickets: 5.0.5
Event Tickets Plus: 5.1.2
Ajax Search: 1.8.2
WooCommerce: 5.0.0
WP Menu Cart Pro: 3.5.0
WooCommerce Product Add-ons: 3.3.1
WooCommerce USPS Shipping: 4.4.49
Additional Related Plugins
List Plugin Name: Version:
WooCommerce Variation Swatches and Photos 3.1.3
Checkout Process Check
Chose options on a variable product
Added variable product to cart
Navigated site, then returned to cart, verifying product remained in cart
Processed order through the checkout page
Testing Notes:
Free version is best option among all tested plugins and only has the following add ons for the pro version.
PRO FEATURES
Thumbnail Slider.
Thumbnail position (Left/ Right/ Bottom)
Support Video at gallery