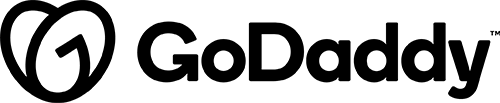Installation:
Download plugin from VPB Go to: Dashboard > Plugins > Add New > upload the file plugin file Activate the extension
Configuration:
Create product add-ons using Gravity Forms
With the Gravity Forms Product Add-Ons extension, advanced product configuration forms can be built and linked to any product in WooCommerce. Forms that contain conditional logic, pricing fields, user input prices, conditional-pricing fields, conditional submit button logic can all be created for your products. Additionally, any product that contains a Gravity Form is tracked in the cart to ensure, no matter how complex your product form, only unique configurations are added to the cart and duplicates are incremented in quantity. Gravity Forms Product Add-Ons gives you full control over the display of prices in the store. You can use the default price displays provided by WooCommerce, or set the price to ‘As Low as $1000’ in the case of a configurable product containing pricing fields. You also have control over when the built-in automatic price calculation is displayed, if at all, and can configure each label individually.
Required Configuration
The plugin does not require any manual configuration after activation. Gravity Forms Product Add Ons does not change or add anything to the actual configuration of the form itself. The extension will use the form you have already built using the standard method to build a Gravity Form. To configure the form, do so as though you were creating a form with no connection to WooCommerce. I recommend adding the form to a temporary post or page, or using the Form Preview to get it working properly. Make sure that you submit an entry so you can validate that a regular Gravity Forms submission creates the entry with the correct information Once you have the form configured as required, and after it is attached to a product it will be displayed as you require. If you need additional assistance with setting up the Gravity Form itself you could check the Gravity Forms Documentation or contact their support team for further assistance on that part.
How to use it
When using pricing fields, Gravity Forms requires a product and total field. Typically you add a hidden product field to the form and set its price to the price at which you require customizations. Add a Product field (from the Pricing Fields section) to the form in order to configure the base customization price and set it to $0.00. Gravity Forms Product Add-On requires that at least one Total field (from the Pricing Fields section) be present on the form. Add a total field to the form. In this example, we are using the built-in dynamic price calculations on our single product page. To prevent the customizations total from being displayed twice on the single product page (once in the dynamically calculated price area and once in the gravity form itself), add a class of “hidden-total” to CSS Class Name under the Appearance tab in the field configuration. To add options to your form, use the Option field type from Gravity Forms. You can use other controls, such as the standard dropdown, but you must use the option field if your option has a cost associated. Note: If you have options that have a cost associated, you must use the Product Option field type, not standard drop-down fields, radio buttons, checkboxes, etc. This is standard for how Gravity Forms works. If you have trouble creating the product form, Gravity Forms documentation has several good examples. Once you have built your form and are satisfied with the functionality, create or edit an existing WooCommerce product. Please note that in order for the form to display on the front end, you will need to have either a price or a 0 in the Regular Price field. Select the form you wish to use. With Gravity Forms Add-On enabled, you have options for linking the form, displaying the Gravity Form title and description, and displaying alternative price titles throughout the store. You also have the ability to control how the dynamically calculated price is displayed on the single product page.
Price Labels
Remove WooCommerce Price This will remove the price html from the store when viewing the product. Use this option if you are doing all calculations in the form and do not want 0 or Free to display as the products regular price. Price Before A label which can be added before the price. Useful for adding information to the price section on the product letting your customers know the price is the base price, and additional form options will add to the total cost. Price After A label to display after the regular price in your store.
Total Calculations
Enable Dynamic Pricing This option will be visible if you have the WooCommerce Dynamic Pricing plugin active. By setting this to Yes, the price visible to your customers will automatically update based on pricing rules and the cost of the customers selected options. Disable Calculations To completely remove the Subtotal, Options Total and Grand Total section from your products. Useful if you are not performing any calculations and have no fields on your form which add to the products cost. Disable Subtotal Will remove the Subtotal line from the totals section on your product page. Subtotal Label The label to display for the Subtotal line item. Disable Options Total Will remove the Options total, the price added to the product by your form options, line from the totals section on your product page. Options Label The label to display for the Options line item. Disable Total Label Will remove the Total, the price of your product plus the price added to the product by your form options, line from the totals section on your product page. Total Label The label to display for the Total line item.
Entries and Notifications
Keep Cart Entries As of Gravity Forms 3.3, entries are only created when the order is placed. In previous versions entries were created as a side effect of creating the cart item. These entries are now removed by default automatically. If you would like to track both the entries created when someone is adding an item to their cart check Keep Cart Entries. Note, normally this is not very useful since you have no link between the entry and the cart to which it was added. The entries created during the actual checkout process are properly linked to their associated order items. Update Payment and Transaction Details Check this box to enable the transactional data link between the Gravity Form entry and the WooCommerce order. When enabled transaction information, such as payment status and order details, will be linked to the entry automatically. The information will update as the order and payment status change in WooCommerce. Send Notifications Gravity Forms Product Addons automatically disables any notifications from being sent when items are ordered and entries are created. If you would like to process your notifications, enable this option. When orders are created you will receive the notifications you have configured for each cart item which has a form attached to it.
Advanced Options
Enable Cart Edit Enable this to allow users to edit items they have added to their cart. The default would be the user would need to fill out a form and add it to the cart, and manually remove any items on which they want to change. If you enable cart edit users can click on the item in the cart to be taken back to the product page with their details pre-filled out. Replace Modified Items Choose to Replace the edited item or to add a new item to the cart. Normally you would want to replace the modified item, since the user is editing it, however the option now exists to append the modified item. Quantity / Stock Options If your form has the right type of fields you can enable the form to be linked to either the Cart Quantity or the final Order Item Quantity. This could be useful if you have quantity fields on your form itself and want to use that value when the customer adds the item to the cart. If you would just like to reduce the stock quantity of your WooCommerce product based on a field on the form, choose Order Item Quantity. The cart quantity will remain 1 but when the order is placed the stock quantity of the product will be reduced by the value of the field you choose. After your options have been configured, publish or update your product. Navigate to the product in the store and see how your form has been linked to the product: When a customer purchases a product linked to a Gravity Form, here is how the add-on information displays: Cart View Order Confirmation Admin Email – New Order Notification WooCommerce Order Information Gravity Forms Product Addons 3.3 now links each order item to the Gravity Form entry created during the checkout process. Once the order is placed you can quickly jump from the WooCommerce order to the associated entry. Gravity Form Entry Information Gravity Forms Product Addons 3.3 adds additional information to the entries inside of Gravity Forms itself. This allows you to quickly see the associated WooCommerce order information. Each cart item ordered will have a 1-1 relationship to it’s entry. The entries themselves will have additional data provided by the parent WooCommerce order.
Quick Tips
Any license level of Gravity Forms will work with this extension. If you are having trouble with a form, calculations or conditional logic, ensure that the form works as expected on a regular post or page. Often times, calculated fields or conditional logic is not configured as expected and it’s easier to track this down when using the gravity form alone and without an attached product. Ensure that you avoid using custom confirmation settings on the form. Leave the default confirmation set to text with an empty message. Forms that are AJAX-enabled are not currently supported with Gravity Forms Product Add-Ons
Supported Gravity Form Fields and Features
Standard Fields Single Line Text Drop Down Number Radio Buttons HTML Paragraph Text Multi Select Checkboxes Hidden Section Break Advanced Fields Name Time Address Email Date Phone Website File Upload List ( Partial support, the column values are stored in WooCommerce as a CSV list of data, not the raw HTML ) Pricing Fields Product Option – Drop Down Option – Check-boxes Option – Radio buttons Total Quantity Shipping For FAQs: https://docs.woocommerce.com/document/woocommerce-gravity-forms-product-addons/#section-30