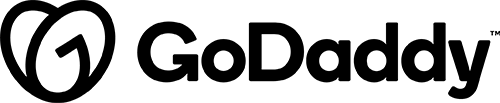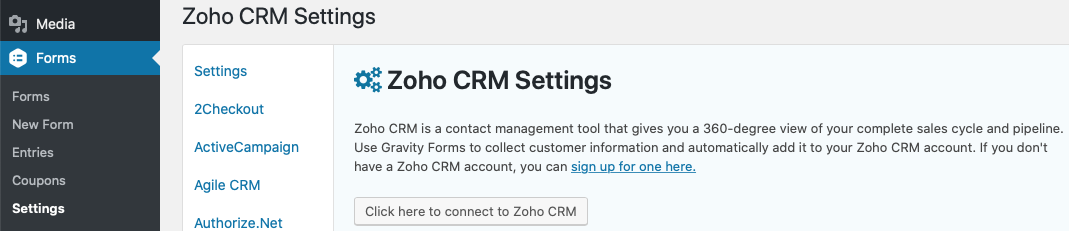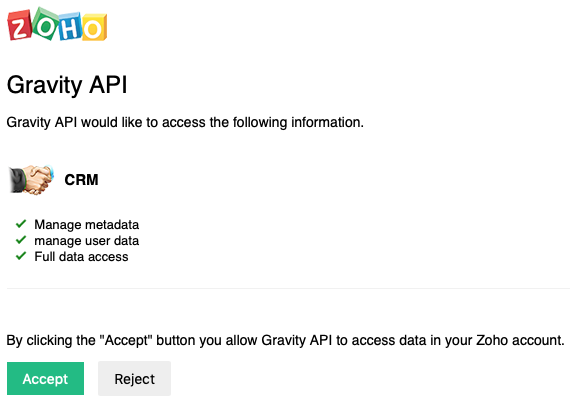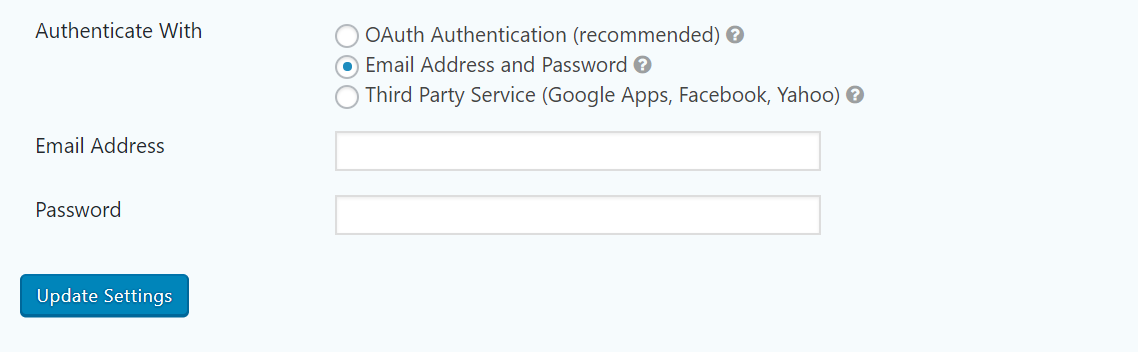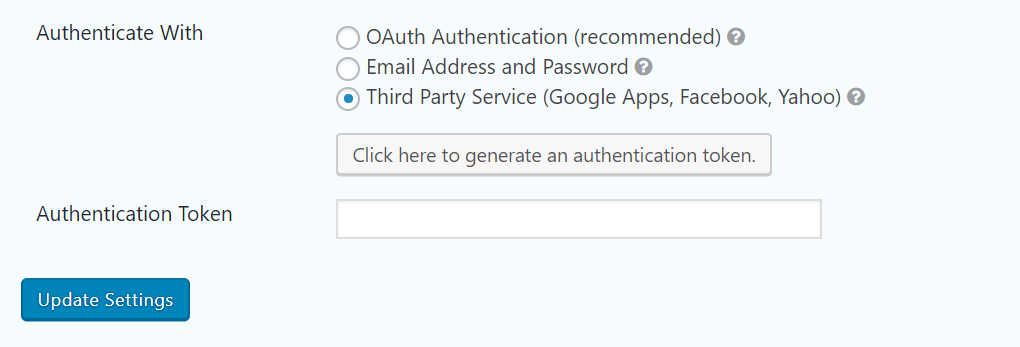Notification(s)
Details & Setup
Use this plugin if specifically requested by a customer who uses Zoho CRM and wants to use Gravity Forms to quickly and easily integrate with Zoho CRM.
Description
The Gravity Forms Zoho CRM Add-On allows you to quickly integrate your WordPress forms with Zoho’s CRM. Zoho CRM gives you a 360-degree view of your sales cycle and pipeline.
Seamless Integration
Quickly and easily integrate with Zoho CRM when a form on your WordPress site is submitted.
Create Zoho CRM Contacts
Create a contact and send it to Zoho CRM when a WordPress form is submitted.
Update Zoho CRM Contacts
Update an existing contact in Zoho CRM when a form is submitted.
Create Zoho CRM Sales Leads
Create new sales leads in Zoho CRM when your form is submitted and assign it to the newly created contact.
Conditional Logic
As with all of Gravity Forms Add-Ons, use the Zoho CRM Add-on supports built-in Conditional Logic to only send data to Zoho CRM when you want to!
Screenshots
About:
Plan Type:
Functionality:
Availability:
Related Features:
Functionality Path:
Premium>Forms>CRM Integration>Zoho IntegrationSupported Feature requests require a PDF Worksheet be generated using the Functionality Form, and the PDF Worksheet must be added to the project.